Notepad++ の「プロジェクトパネル」の使い方
カテゴリ: Notepad++
記事投稿日: 2014年3月7日
記事更新日: 2014年3月7日
Notepad++ の「プロジェクトパネル」を使うと、
元のファイルやフォルダの状態はそのままで、
プロジェクトごとに様々な情報を管理できるようになります。
(1) プロジェクトパネルの表示
[表示]メニュー → [プロジェクト]→ [プロジェクトパネル1]、【プロジェクトパネル2]、[プロジェクトパネル3]があるので、いずれかを選択します。
同時に3つとも開くことも出来ます。
(2) プロジェクトを作成
[ワークスペース]を右クリックするか、メニューの[ワークスペース]から[新規プロジェクトを追加]を選択して、プロジェクトや顧客の名前をつけます。
(3) プロジェクトにファイルやフォルダを追加
プロジェクトを右クリックすると、ファイルやフォルダを追加することができます。
フォルダ単位で書類をまとめて追加する場合は、
まず右クリックして[フォルダを追加…]を選択します。
この時点では、プロジェクトパネルでのみ、管理するフォルダが追加されます。
次に、作成したフォルダをリネームし(例えば「コード」とし)、右クリックして、
[ディレクトリからファイルを追加]を選び、XAMPPのhtdocs内にある
サイトごとにフォルダ分けしている、そのフォルダを選択すれば、中の構造がすべて
登録され、一覧になって表示されます。
面白いのは、ここでツリー表示になっている文書やフォルダは、
自由に順番を変更できることです。
右クリックして、「上へ移動」、または「下へ移動」を選べば変更できます。
(4) まとめ
htdocs にソース、Dropbox にロゴデータや企画書、など、
顧客やプロジェクトごとに散らばったファイルや
フォルダを簡単にまとめて管理することが出来ます。
Notepad++ で開くのですから、開発に関係したものだけ
集中して管理する、といった使い方も出来そうです。
似たような機能に、「favorites」パネルがありますが、
前後の並び替えや、実際のフォルダやファイルに影響を及ばさずに、
手軽にまとめられる点ではプロジェクトパネルの方が使いやすそうです。
ちょっとややこしいのが、プロジェクトパネルは、[ワークスぺース]という単位で
管理されるという点です。また、プロジェクトに何か追加したり、
リネームしたら、[ワークスぺース]を保存しないといけません。
ワークスペースはファイルで保存して、いくつも増やすことができます。
ただ、たまにファイルが入っているフォルダを開きたいと思っても、
プロジェクトパネルからは開くことはできないため、
Favotitesパネル(+Explorerパネル)とも
兼用で使っていくのが正しい使い方かも知れません。
以上、プロジェクトパネルの使い方でした。


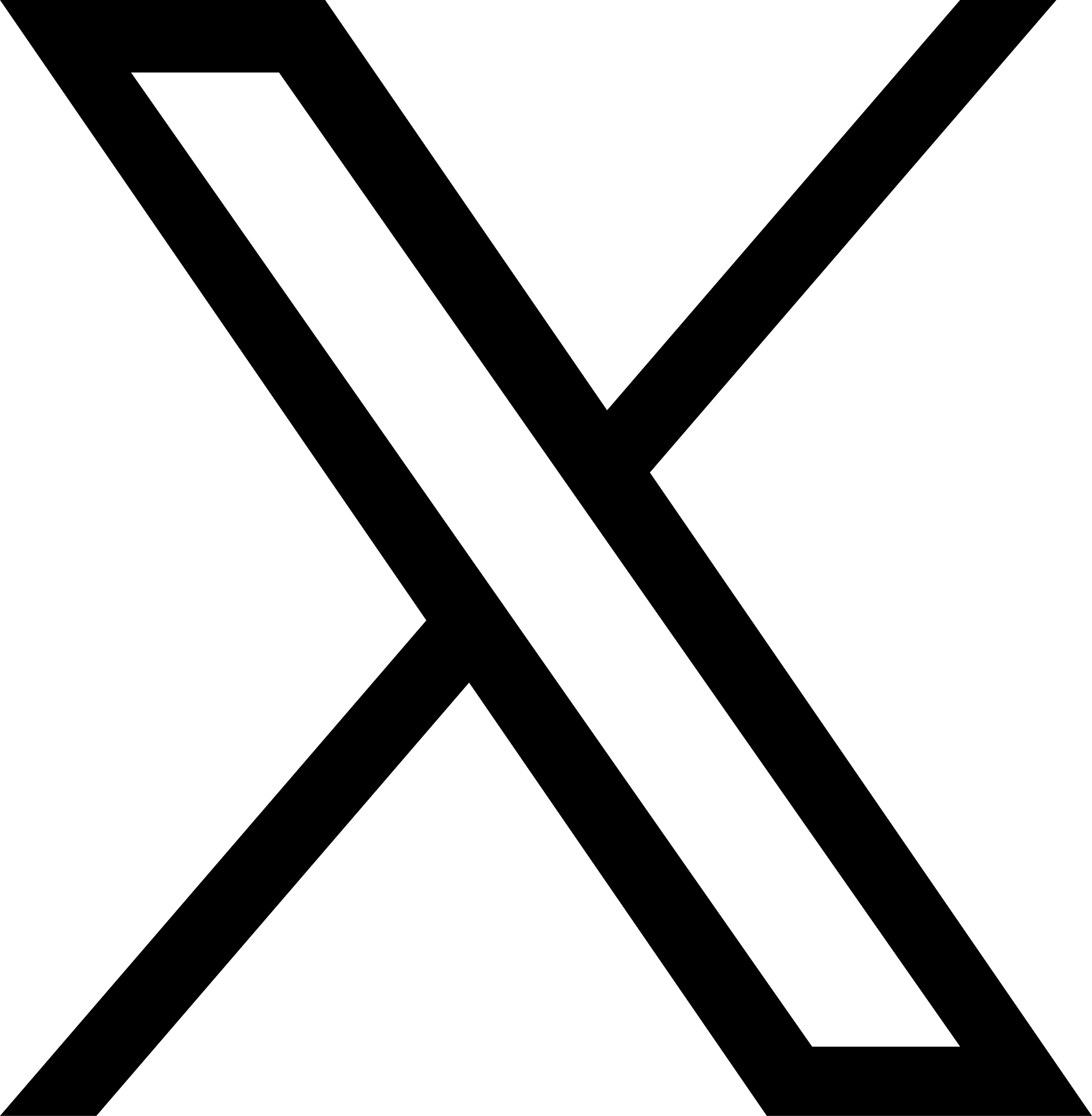
コメントを残す