NetBeans IDE 初期設定のまとめ
カテゴリ: NetBeans
記事投稿日: 2017年2月15日
記事更新日: 2017年2月24日
※バージョン8.1 の設定になります。
設定のほとんどは、エクスポート/インポートできます
一度設定すれば、別のPCに反映することは比較的容易です。
ただ、PhpStorm のようにアカウントを登録することで、
ネットを介して、設定を同期させることは出来ません。
※社内規定などでネットワークが厳しいところでは同期って難しいので
こういうのは「使えたら万々歳」の機能だと思ってます。
ツール > オプション で開くダイアログの左下に、「エクスポート」「インポート」のボタンがあります。
「すべて」にチェックを入れて、エクスポートしたファイルを、新規に設定する NetBeans IDE 側でインポートします。
テーマファイル、phpcs.bat の場所など、
一部は手動で設定し直す必要があるので、
インポート後は必ずチェックするようにしましょう。
必要なファイルの場所は自動で見つけてくれます
Gulp, npm, sass, phpcs, phpunit, xdebug, composer は
設定の前に入れておくと、NetBeans IDE が
自動的に場所を見つけて設定してくれることがあるので、先にインストールしておくと楽です。
主要な初期設定
タブの設定
・メインメニューの「ツール」 > 「オプション」 > 「外観」 >「 ドキュメント・タブ」で以下にチェックを入れます。
- タブ・タイトルに親フォルダ名を表示
- 同じプロジェクトのファイルと同じ背景色
- プロジェクト別に開いているドキュメントのリストをソート
行折り返し、タブ、インデントの設定
メインメニューの「ツール」 > 「オプション」 > 「エディタ」 > 「フォーマット」タブ
- タブをスペースに展開にチェック
- インデントのスペース数: 4
- 「行折り返し」を「単語の後」
※HTML、JSON、Javascript、PHP で設定を分けることもできます(「言語」より選択)。
※選択範囲のみを右クリックして、フォーマットすることもできます(結構便利)。
保存時に行末の空白を削除
- [オプション] > [エディタ] > [保存時] > [次から末尾の空白を削除]で[すべての行]を選択する
- 言語別に、再フォーマットするかの設定も可能
PHP の設定
インタプリタの指定
メインメニューの「ツール」 > 「オプション」 > 「PHP」 > 「一般」タブで、
「PHP5インタプリタ」で php.exe ファイルを指定します。
XAMPP がインストール済みの場合、自動的に入ることが多いです(C:\xampp\php\php.exe など)。
「結果を開く場所」は「出力ウィンドウ」にチェックが入っていればOKです。
※デバッグをはじめとしたツールの設定はたくさんあるため、次回に説明します。
プロジェクト・プロパティ
作成したプロジェクトルートを右クリックして設定を行います
- 「ソース」 > エンコーディング「UTF-8」、PHPのバージョンをプロジェクトに合ったものを選択
- 「実行構成」 > 「開始ファイル」でフレームワークのルートになるファイルなどを指定します。ここが指定されていないとフレームワークの場合、デバッグがうまく動かないことも。
- 「ブラウザ」 > NetBeans Connector 組み込み済みのブラウザを指定します
CSSプリプロセッサ(SASS)の設定
SASS のインストールが完了していれば設定できます。
SASS のインストール後、NetBeans IDE を再起動すると、「ツール」 > 「オプション」 > HTML/JS にパスが自動的に入ります
(例・C:\ruby21\bin\sass) インストール後、確認して、入っていなければ手動で指定します。
「JavaScript フレームワーク」 > 「CSSプリプロセッサ」 より、「Sass」タブで以下の設定を行います。
- 「保存時にSassファイルをコンパイル」にチェックを入れる。
- 「ウォッチ」を設定します。「入力」は、SASSを格納するフォルダ、「出力」はコンパイル先のフォルダです(例: 入力「/scss」 出力「/css」
- コンパイラ・オプション」に以下を入力します
--style compressed --compass
これで、SASS を保存するたび、コンパイルが実行され、CSSは圧縮された状態になります。
特定の拡張子で使用するフォーマットを設定する
PHP のフレームワーク Phalcon のビューファイルの拡張子は .volt です。
これは Twig のフォーマットが使えますので、.volt ファイルに Twig のフォーマット(シンタックスハイライト)を適用するようにします。
一般的ではない拡張子を持ったファイルに、規定のフォーマットを適用したい場合は、この手順で設定することができます。
- 「ツール」メニューから「オプション」を選択し、「その他」 > 「ファイル」タブを開きます
- 「ファイルの拡張子」に「新規」ボタンで volt を追加し、「関連付けられたファイル・タイプ(MIME)」で「TWIG (text/x-twig)」を選択します。
ターミナルの設定
cygwin をインストールしておくと、NetBeans 上でローカルのターミナルを利用することができます。
「ウィンドウ」 > 「IDEツール」 > 「ターミナル」で開きます。
ウィンドウ構成
社内、社外で環境が変わると忘れがちになるのがウィンドウの構成です。
個人的には以下の構成がベストです。
- 左サイドバーに「プロジェクト」を表示し、2ペインのエディタ構成。
- 左サイドバーの項目(使わない時は最小化) プロジェクト、ファイル、サービス、ナビゲータ、お気に入り、タスク
- 右サイドの項目(使わない時は最小化) パレット、CSSスタイル
- ボトム (使わない時は最小化) 出力、通知、ブックマーク、検索結果、アクション項目
ツールバー
表示 → ツールバー → 小さいツールバーアイコン にチェックを入れると、ツールバーのアイコンが小さくなるので、画面の狭いノートPCでは使いやすくなります。
日本語環境で使うための必須プラグインの導入
いずれもリンク先から「Download」ボタンをクリックして、ダウンロードしてインストールします。
ツール > プラグイン > 「ダウンロード済み」タブより、「プラグインの追加」からダウンロードしたファイルを指定します。
- Show and change line endings 改行コードを右下に表示し、切替可能にするためのプラグイン
- Change Line Endings on Save オプションのエディタ > 「Line Ending」で「LF」を選択します
入れておくと便利なプラグイン
Zen-coding を除き、ツール > プラグイン > 「使用可能なプラグイン」タブよりインストールできます。
- Zen-coding メニューのボタンか、ショートカット「Ctrl + Alt + N」で使えます
- Color Codes Preview (CSSのカラーコードを見やすくする)
- Darcula LAF for Netbeans (ダーク系のテーマを適用できる)
- Show path in titlebar (タイトルバーにスクリプトのパスを表示してくれる)
- QuickOpener (対象のファイル、フォルダを右クリックでエクスプローラから開いたり、パスをコピーできるようになります)
データベースの設定
ウィンドゥ → サービス → データベース より設定します。
- 「データベース」のアイコンを右クリックし、「新規接続」をクリックして、接続設定を追加します。
- 展開すると、表、ビュー、プロシージャといったフォルダを確認することが出来ます。
- 標準で、MySQL、Postgres、JavaDB に接続可能。
SQlite にもつなげますが、ドライバが標準では入っていないため、以下よりプラグインをダウンロードします。
SQLite JDBC Driver – plugin detail
プラグインをインストールすると、「新規接続」の「ドライバ」一覧に「SQLite」が表示されます。
SQLite のデータベースを新規作成する場合
- 先に .db のようなファイルを設置する場所を決め、そのフルパスをひかえておきます(ファイルは作成せず、IDEで作成させる必要があります)
- データベースの「新規接続」で、「SQLite」を選択した後、ユーザ名とパスワードを設定(もしくは空)
- jdbc:sqlite:
の の部分をファイルのフルパスに置き換えます - 接続テストをして、成功すればOKです
その他
お気に入りの設定
プロジェクトの主要フォルダを右クリック > ツール > お気に入りで追加しておくと省力化(ログファイル、MVCの各ルート等)
以上です。
設定することが多いように思えますが、エディタに比べてきちんと出来ることが多いからだと考えると納得できます。
次回はPHPのツールの使い方を見ていきます。


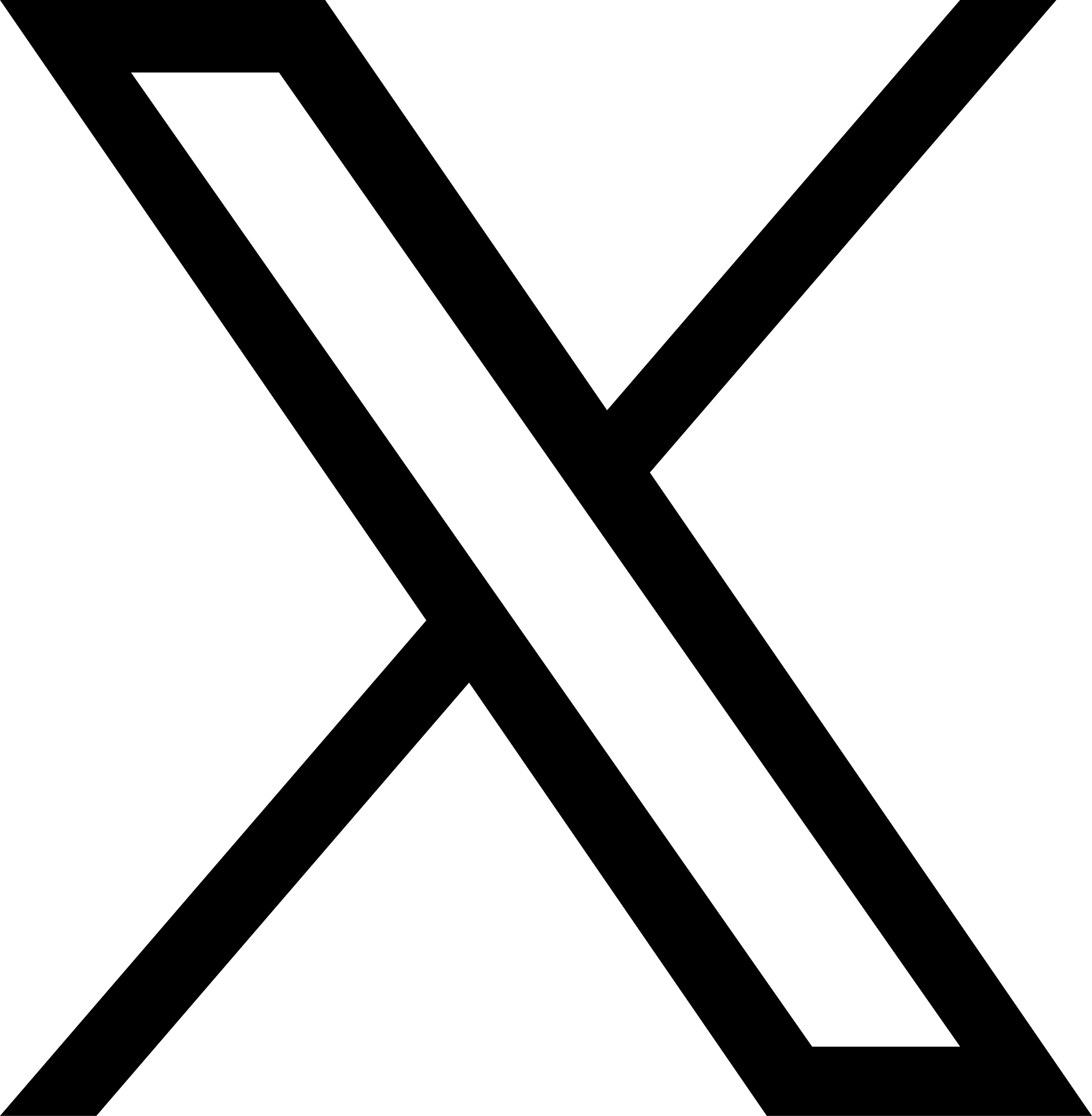
コメントを残す